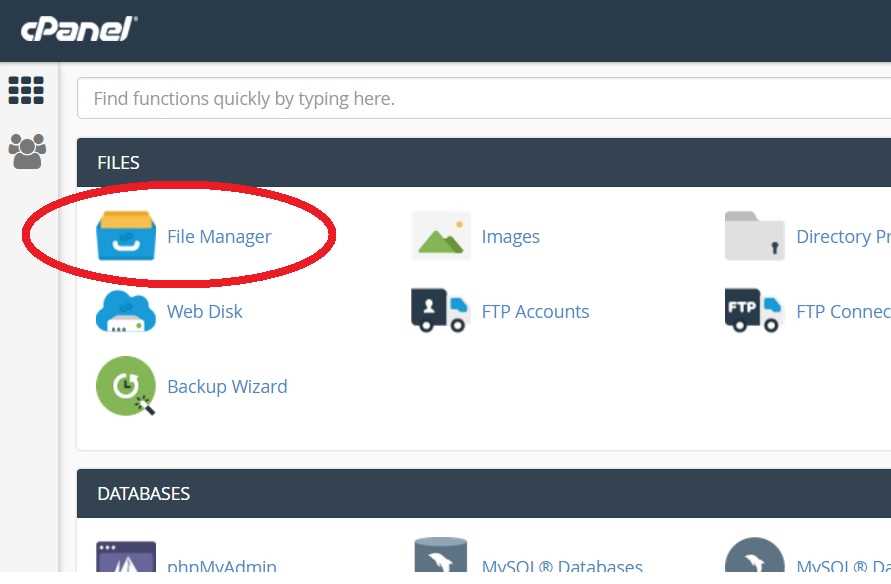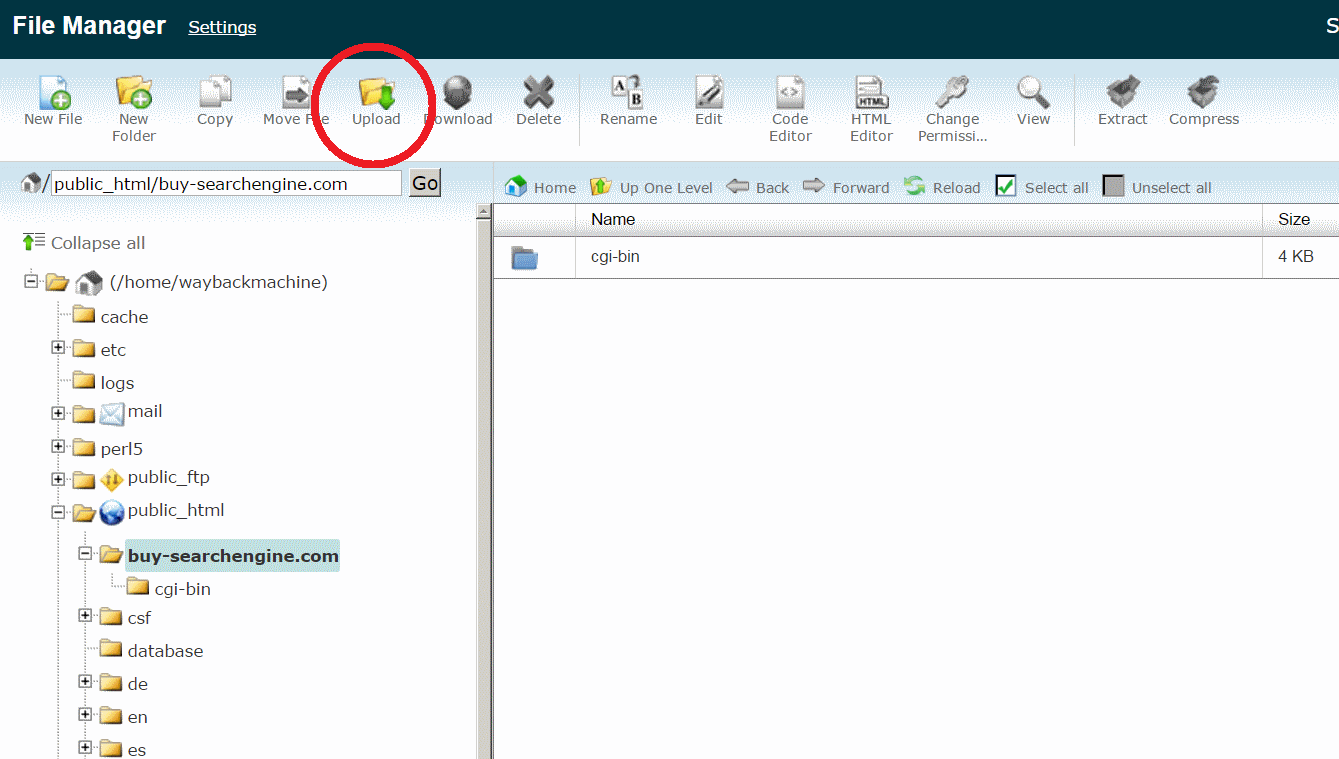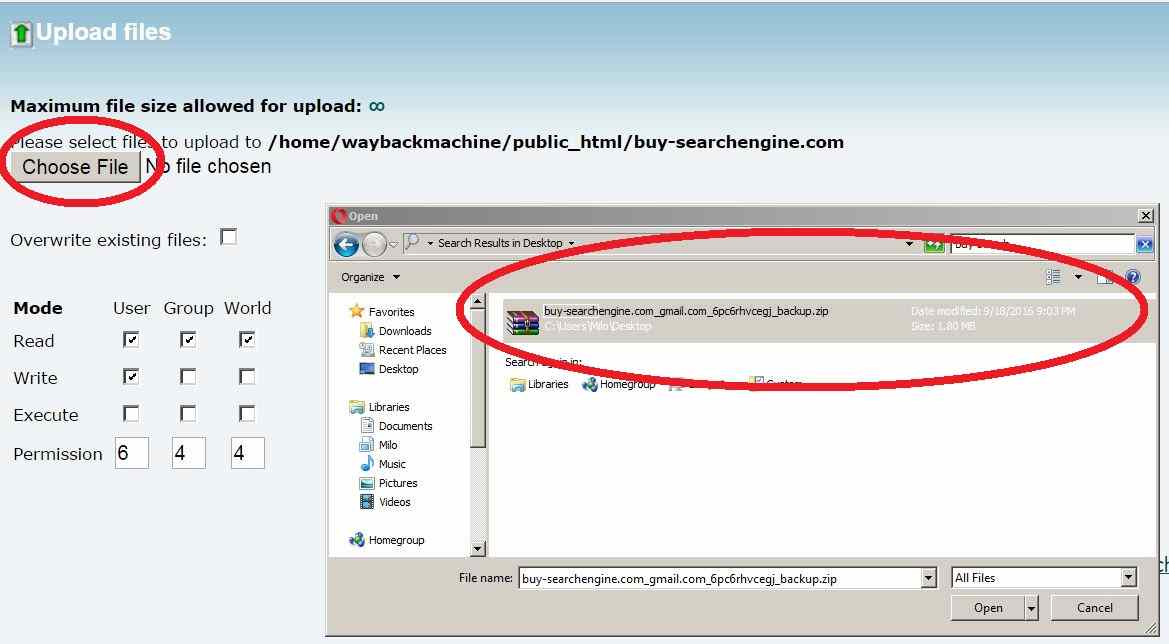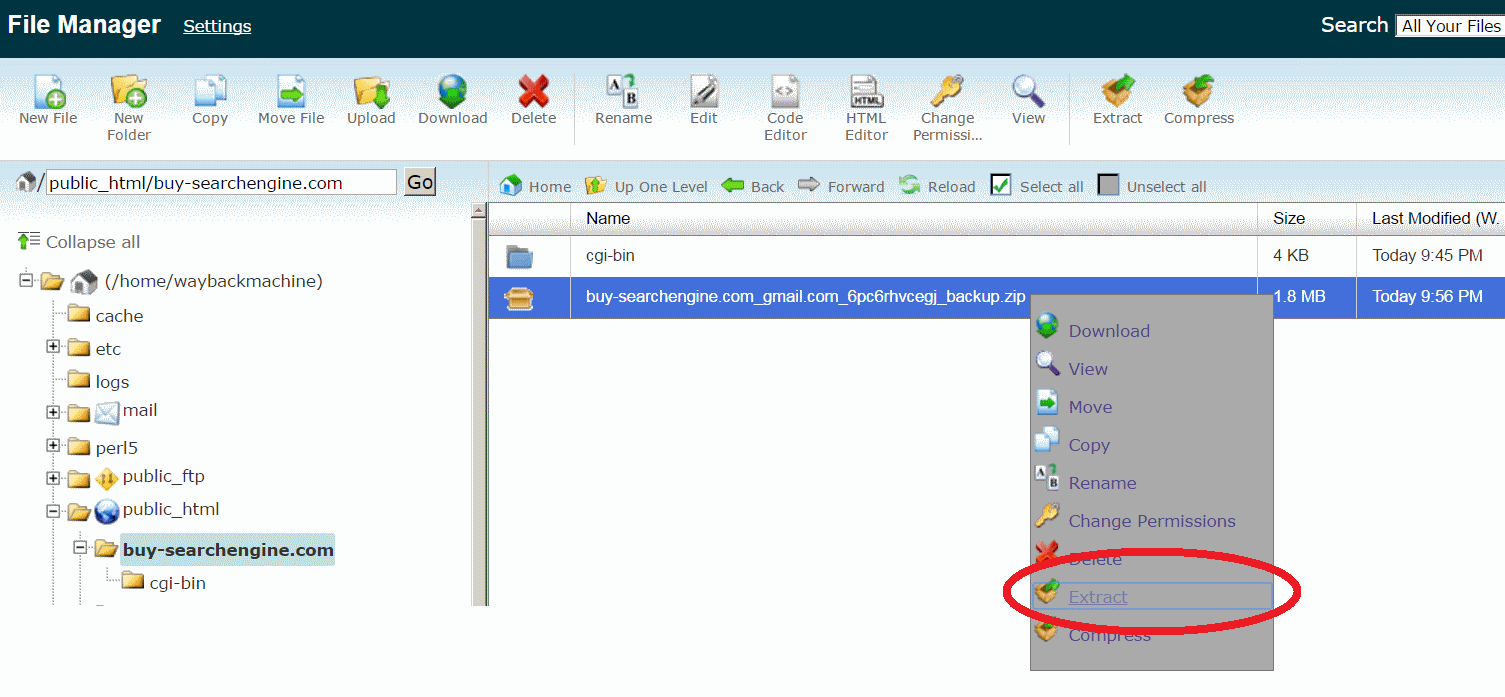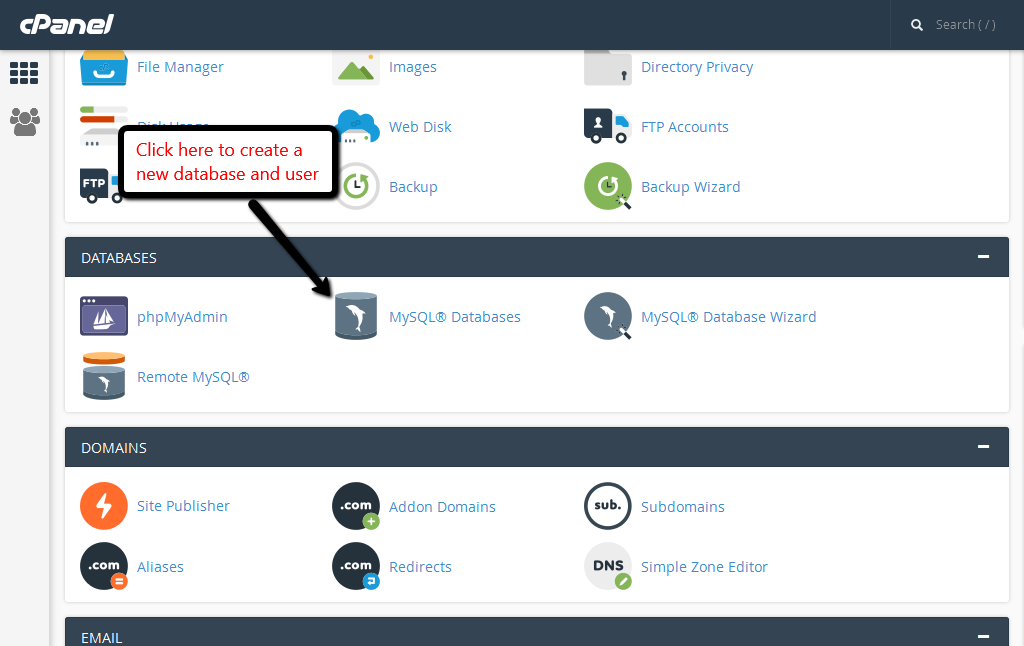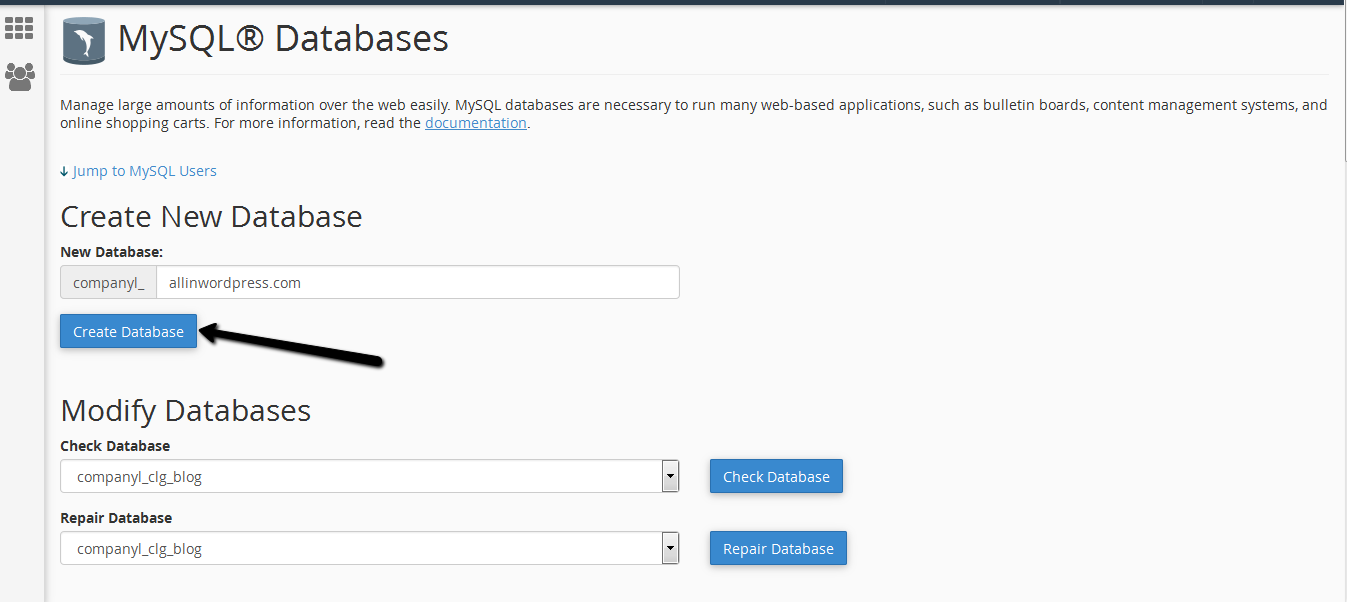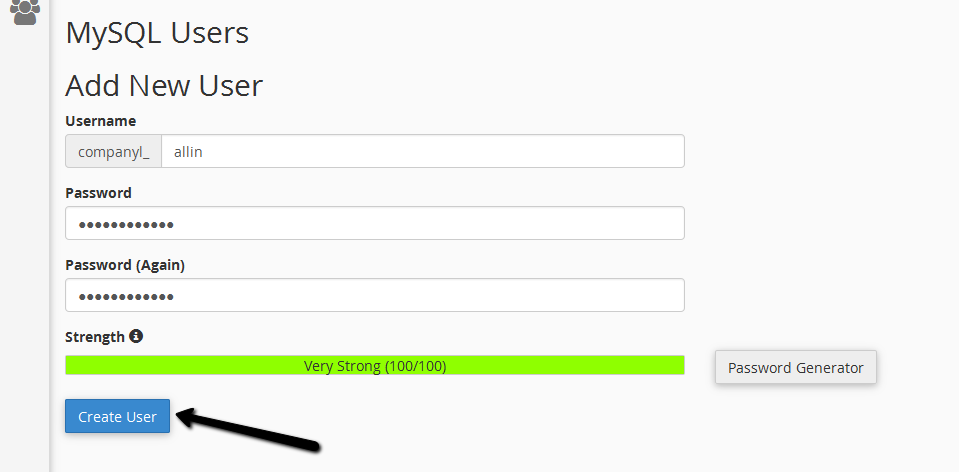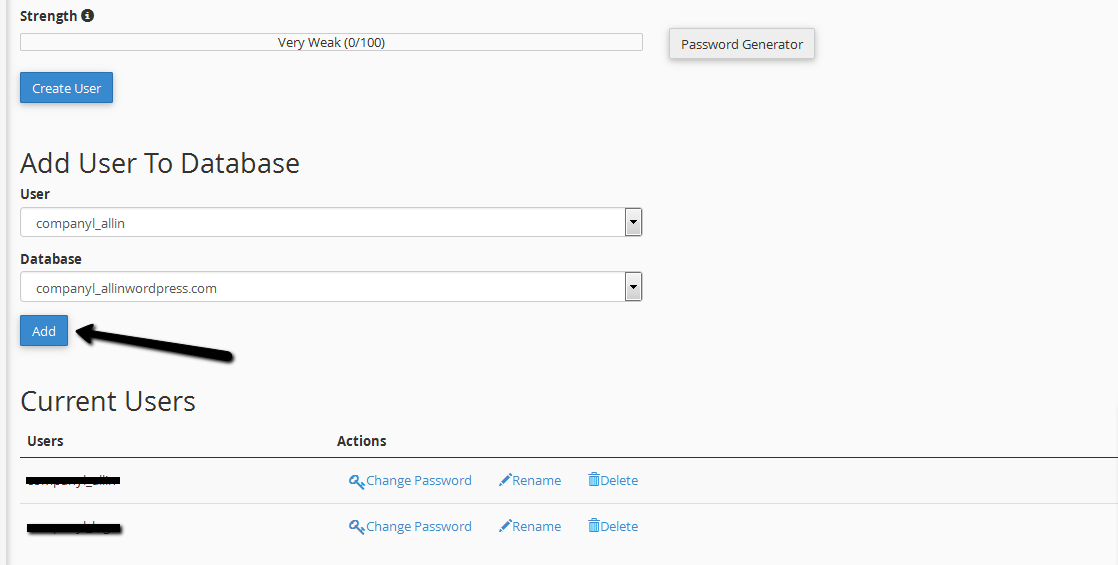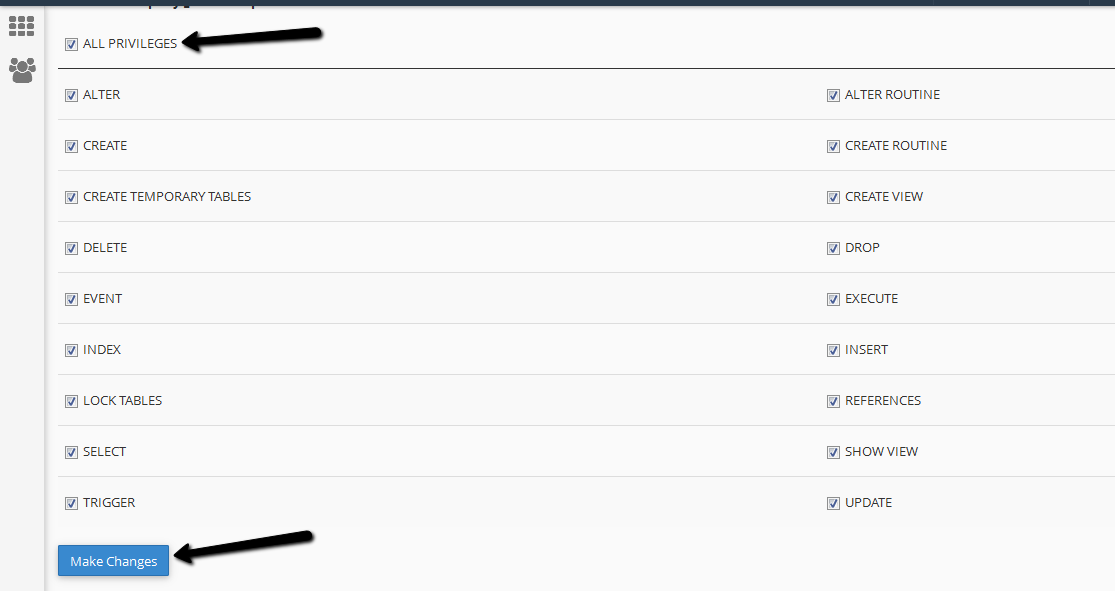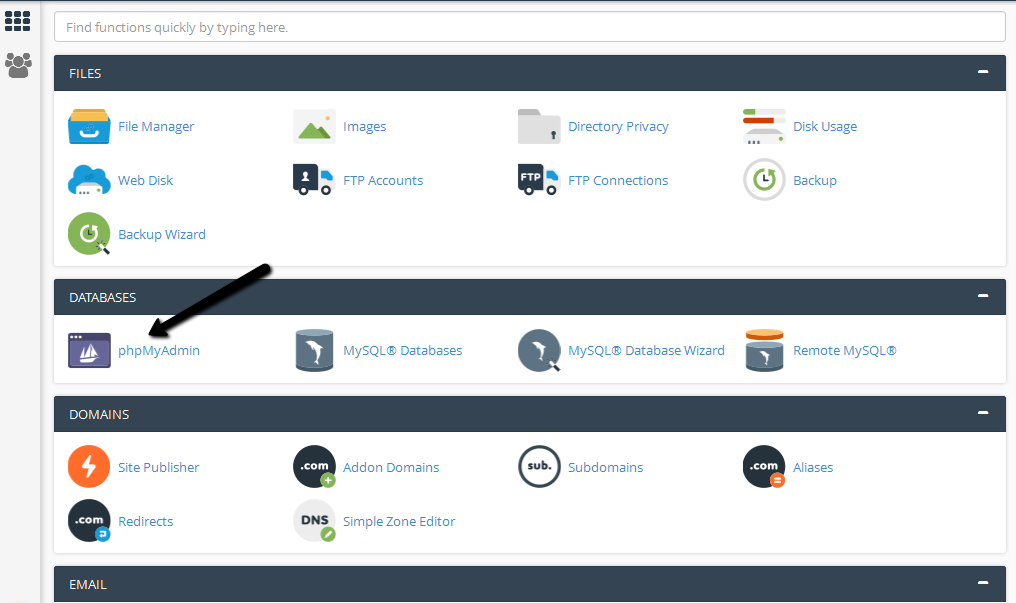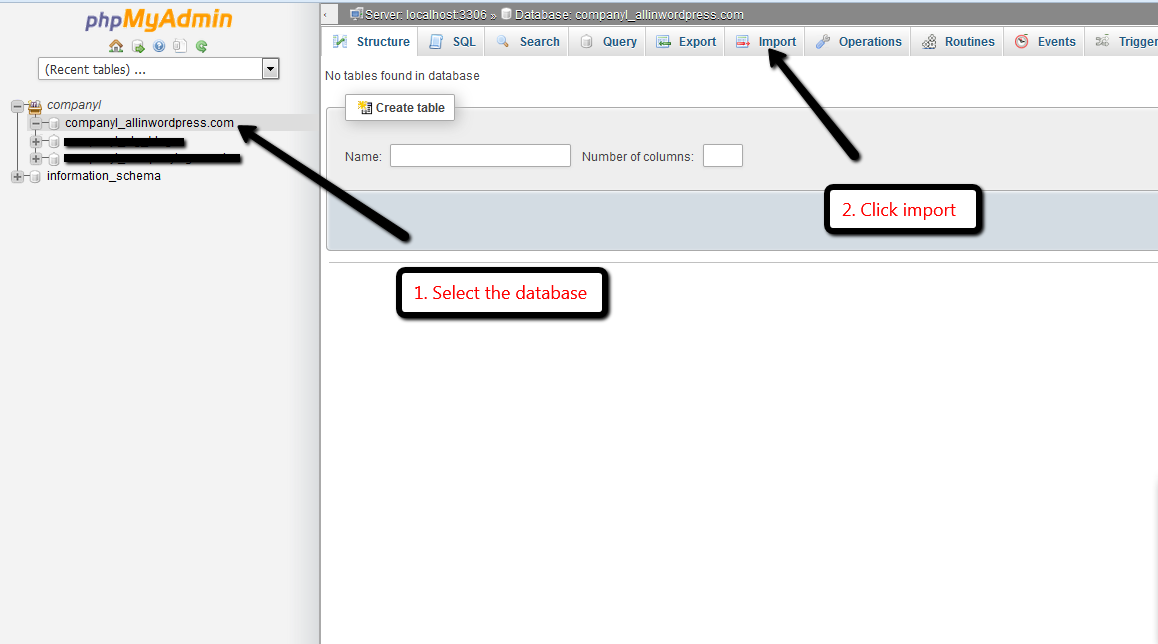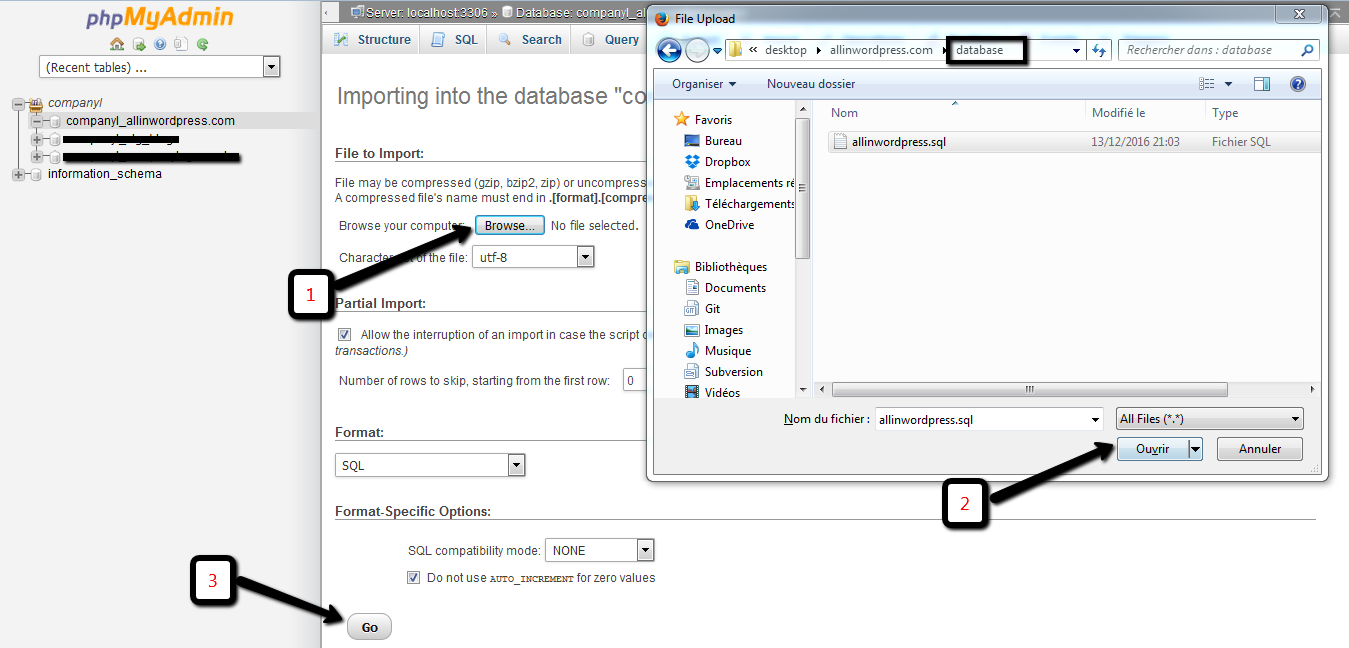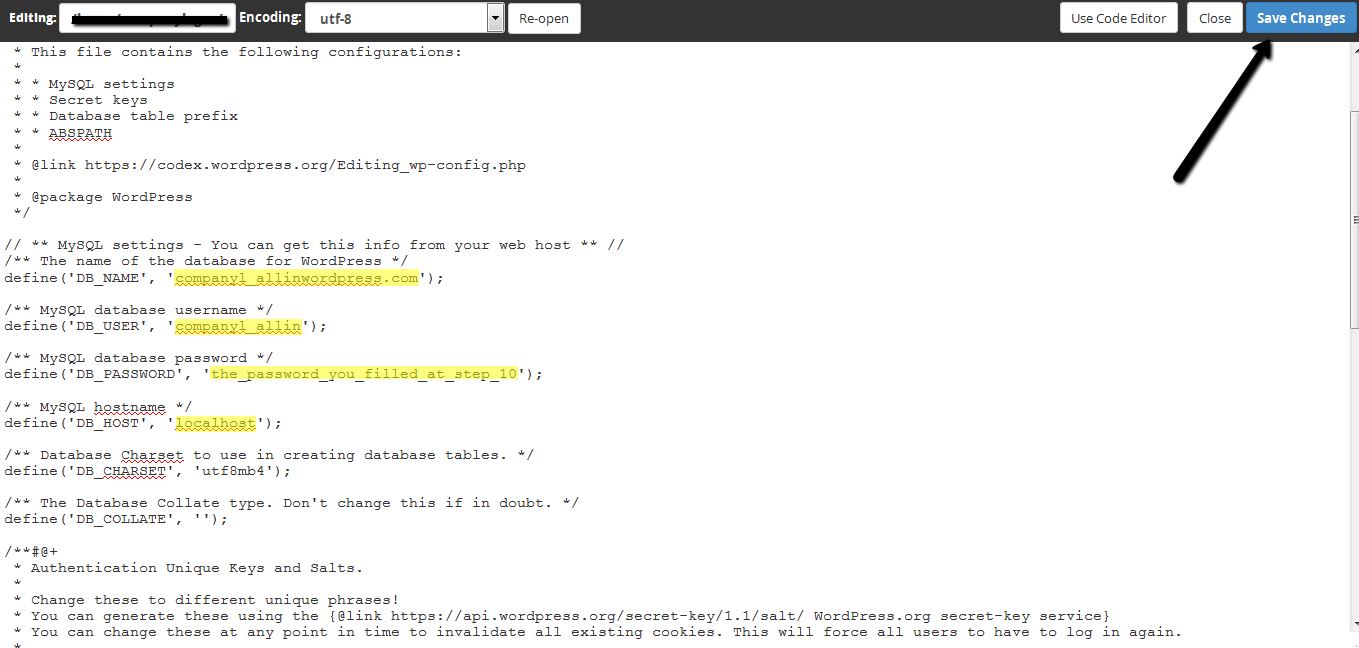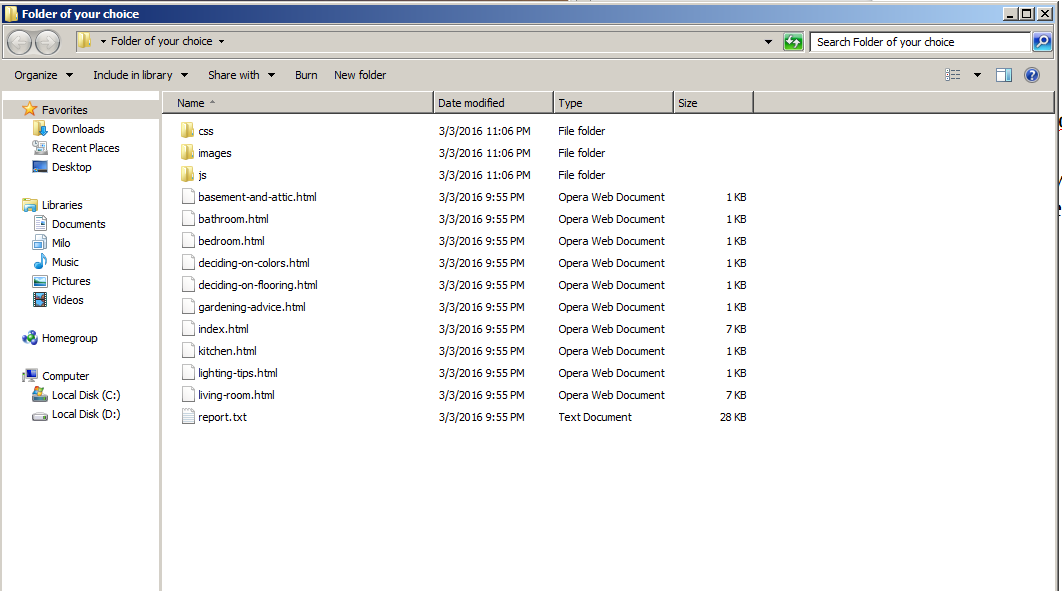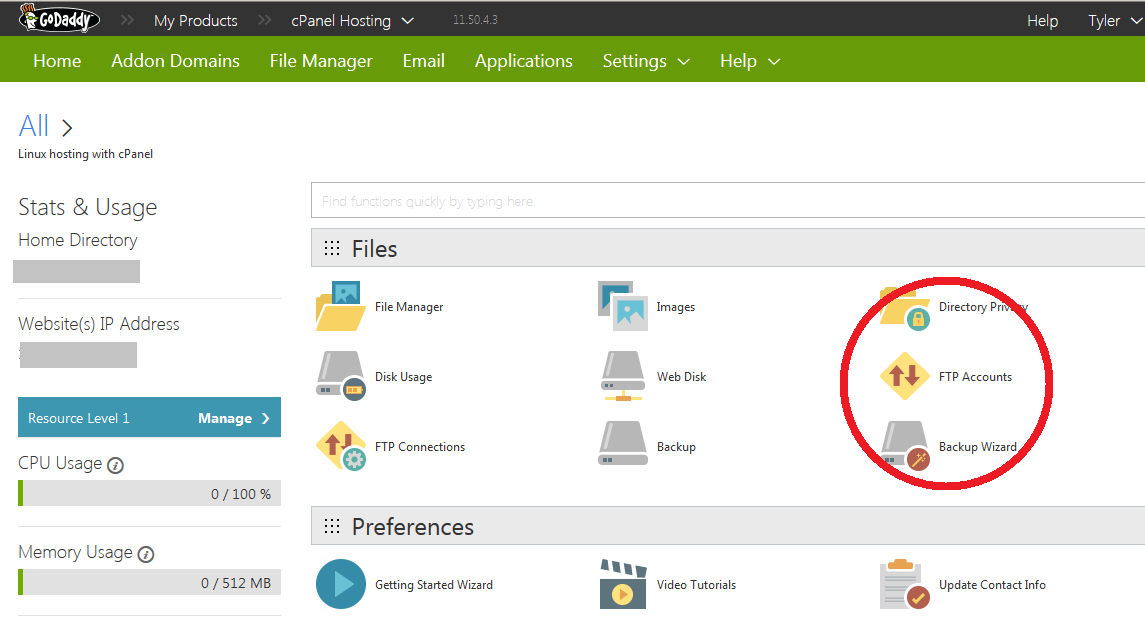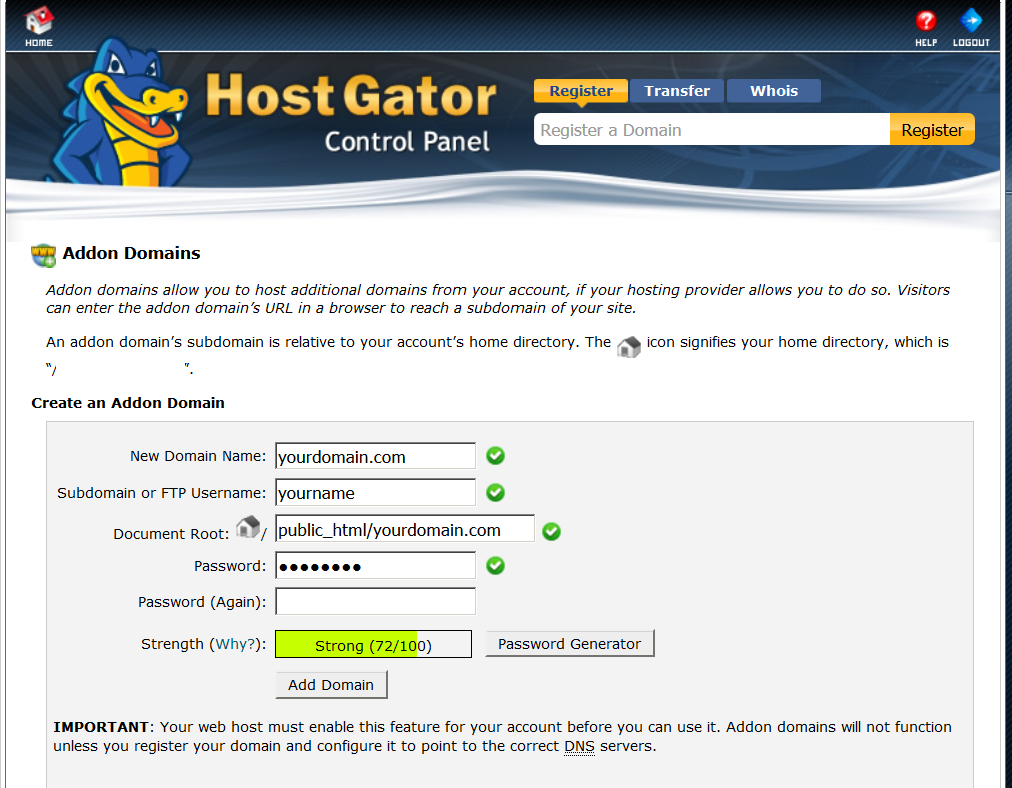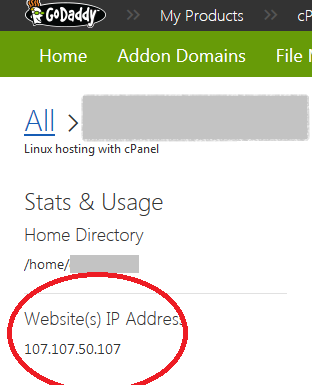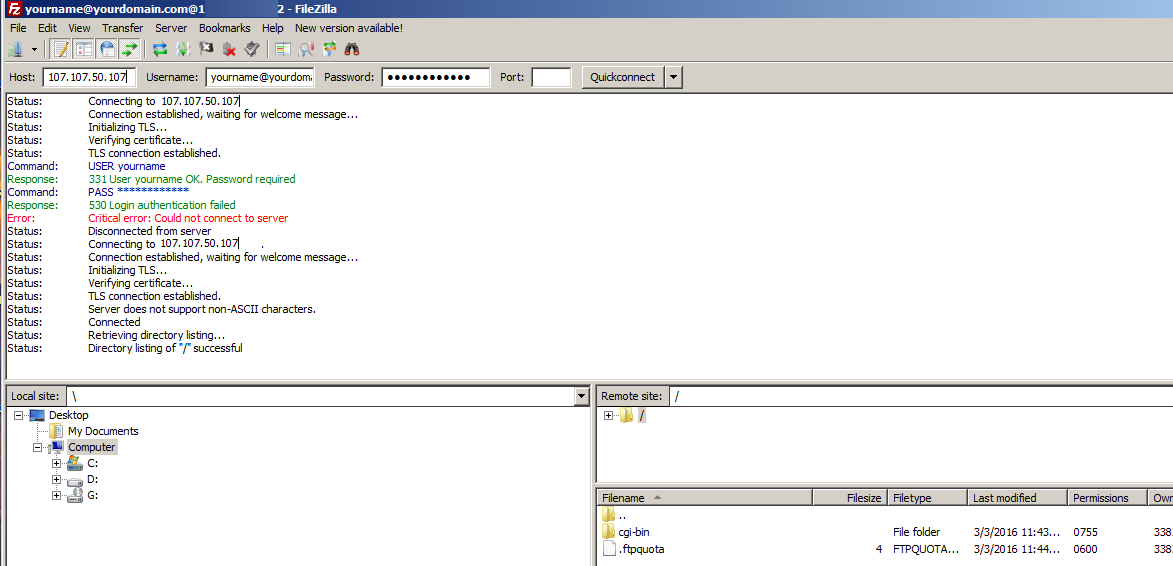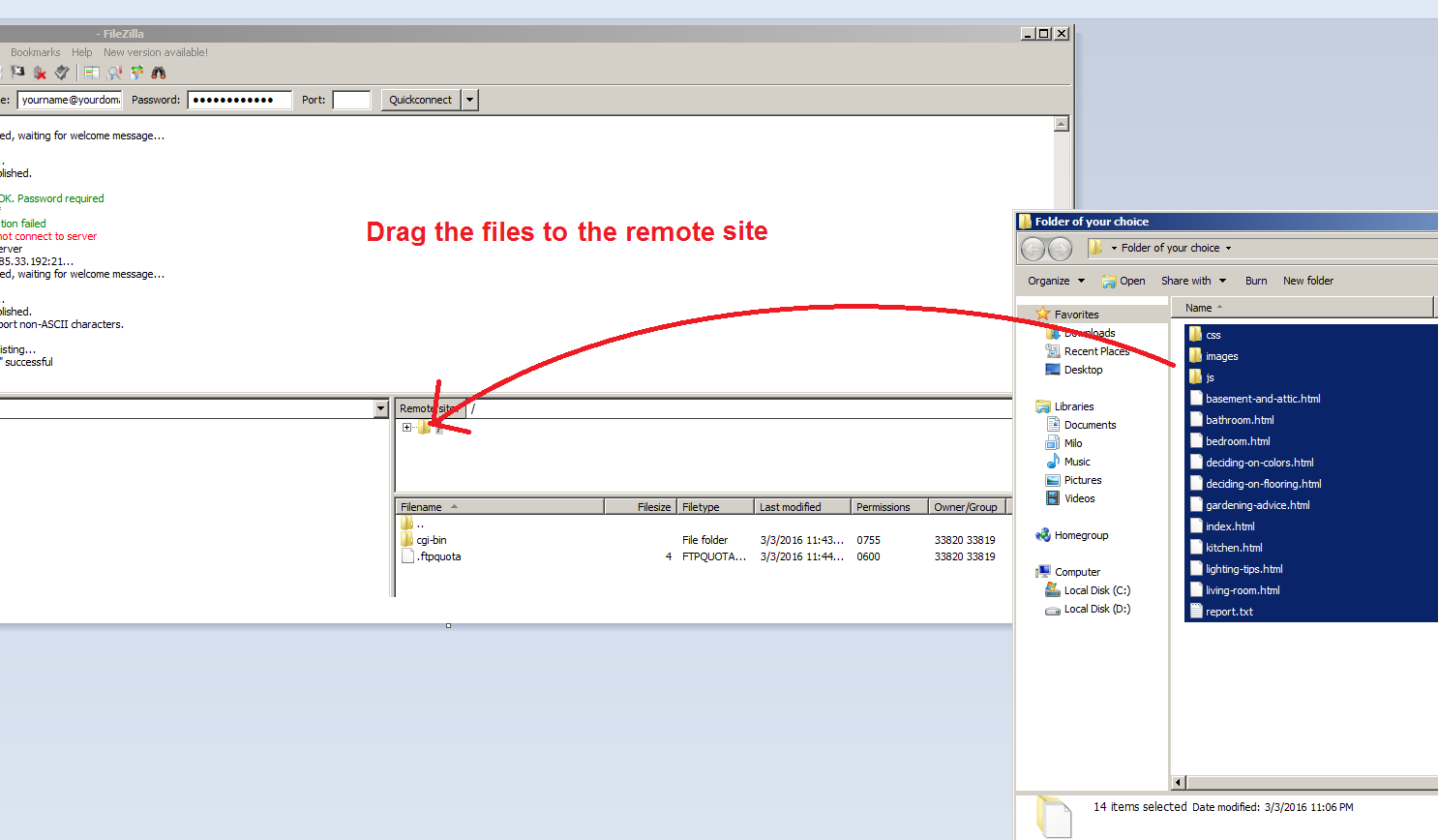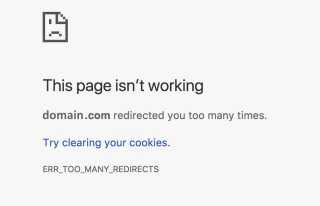Hoe u een website terughaalt uit het Web Archive (handleiding)
Deze tutorial legt uit hoe u een oude website kunt herstellen vanuit de Wayback Machine.
Downloade de bestanden
Zoek eerst een werkende URL van uw website op via https://archive.org/web/.. Bijvoorbeeld: https://web.archive.org/web/20150309210900/http://example.com/
Onze software werkt alleen met een specifieke datum. Op archive.org kun je een specifiee datum vinden door naar de kalender te gaan gaan en op een blauwe cirkel te klikken
Download eerst de bestanden met onze gratis demo of betaalde versie. Deze tutorial werkt voor beide versies.
The bestanden worden naar je email adres verzonden, waarna je door kunt gaan met de instructies hieronder.
Installatie-instructies
-
1. Registreer het domein bij uw hostingbedrijf. Als u het domein ergens anders geregistreerd hebt, kunt u een extra domein aanmaken in cPanel of DirectAdmin. In deze tutorial gebruiken wij GoDaddy en Cpanel.
-
2. Log in op cPanel en ga naar "File Manager", zoals aangetoond in de afbeelding hieronder:
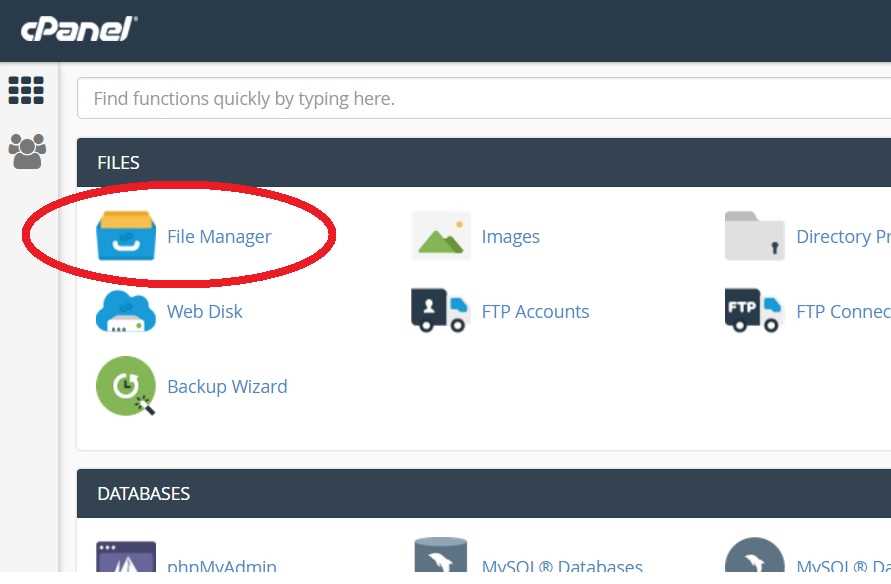
-
3. Surf naar de root folder van uw domein. Normaal gesproken is dit /public_html/example.com, zoals hieronder aangetoond. Voor deze tutorial hebben we het domein buy-searchengine.com gebruikt. Klik dan op "Upload":
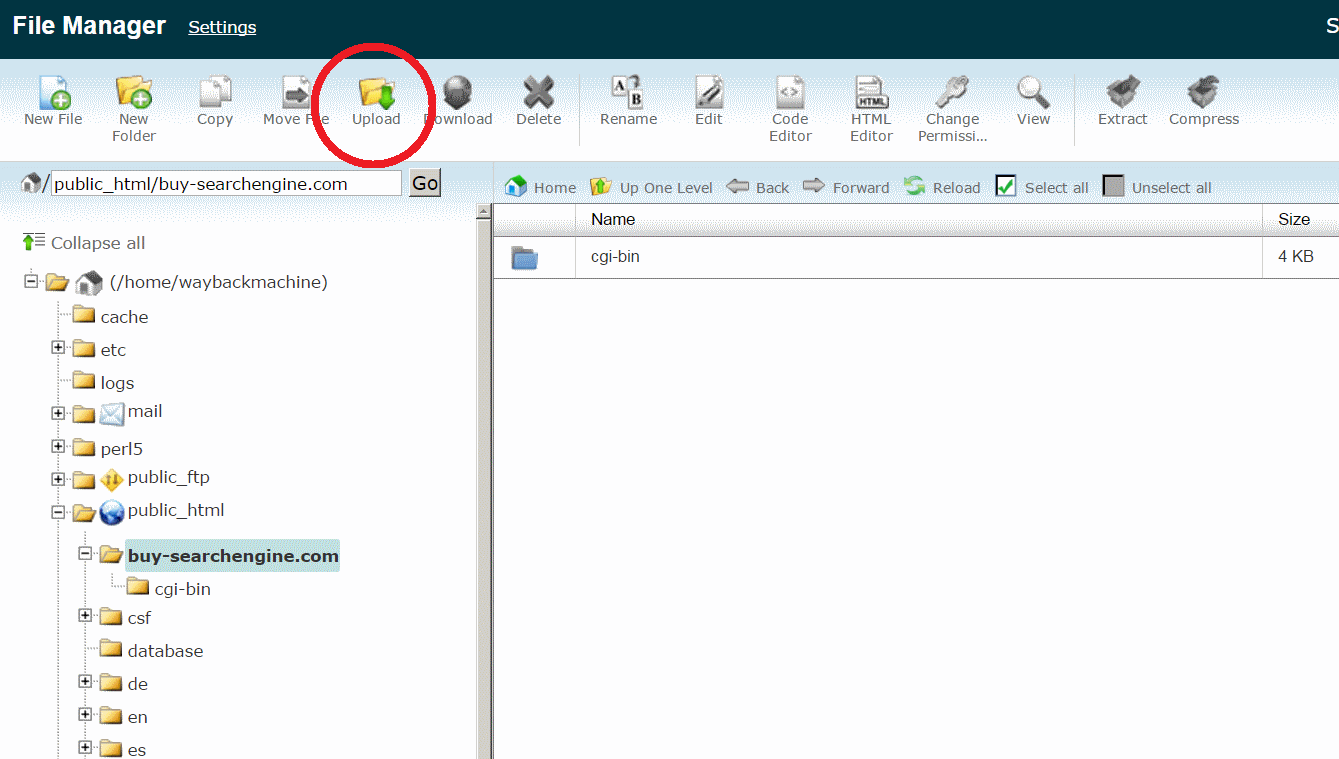
-
4. Upload dan het ZIP-bestand, zoals in de afbeelding hieronder. Hierbij gaan we ervan uit dat u het ZIP-bestand al van waybackmachinedownloader.com heeft gedownload.
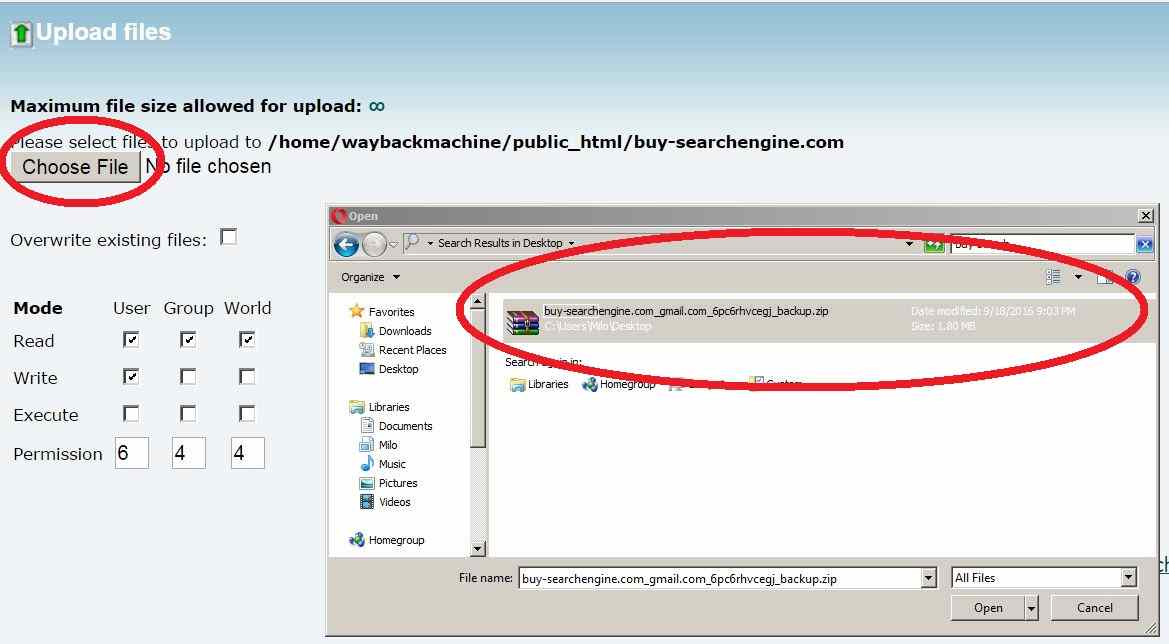
-
5. Pak het ZIP-bestand uit:
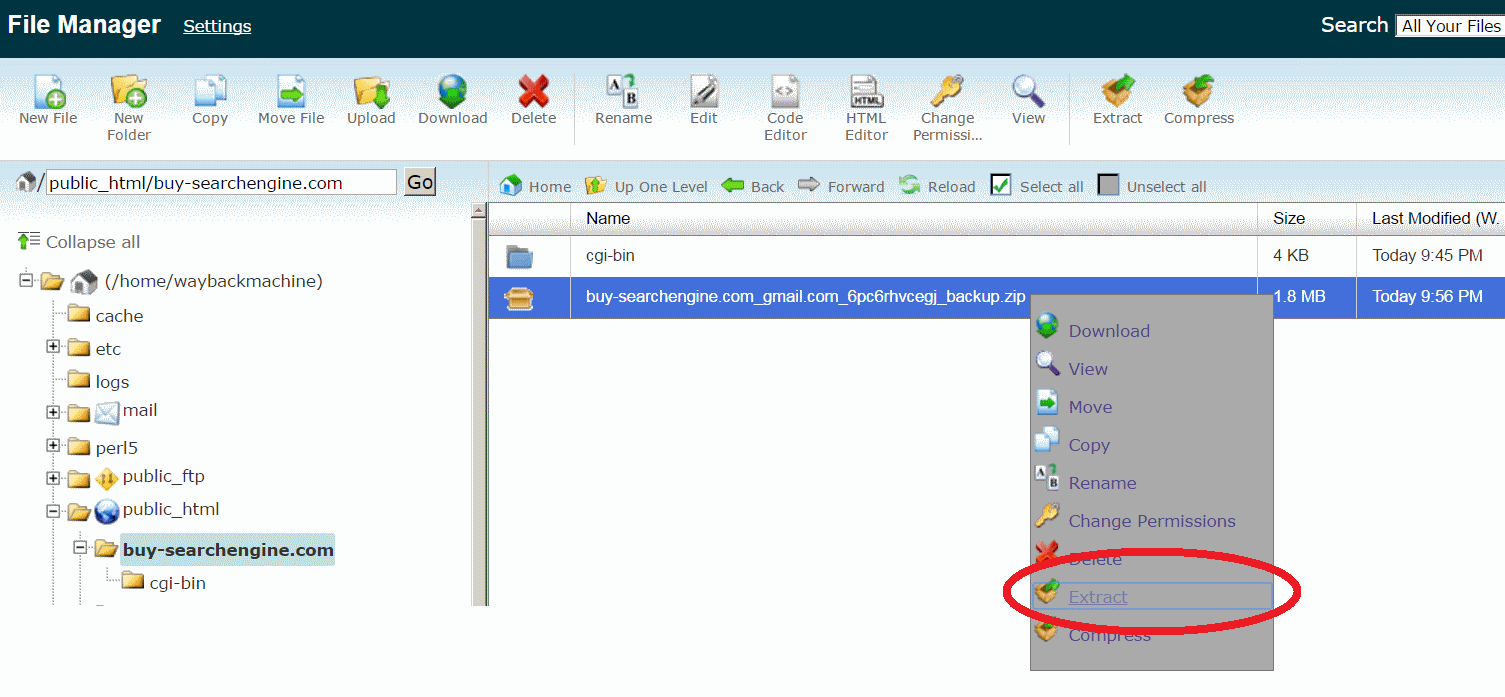
-
6. En klaar is kees! Als u het domein en de hosting van verschillende bedrijven hebt afgenomen, dan dient u de naamservers nog te veranderen door in the loggen bij de registrator van uw domein.
-
7. Als u de hoofdpagina wilt bewerken, kunt u naar de File Manager gaan en het index.html-bestand bewerken met een tekstbewerker. In cPanel gaat dit gemakkelijker als u met de rechtermuisknop op een bestand klikt, en er dan voor kiest om het bestand te bewerken..
WordPress installatie-instructies
Als u ook de WordPressconversie besteld hebt, dient u te wachten tot een van onze ontwikkelaars u een ZIP-bestand met WordPressbestanden heeft opgestuurd. Normaal gesproken leveren wij dit binnen 24 uur nadat de HTML versie klaar is, maar soms kan dit to 72 uur duren.
- 8. Upload en pak het ZIP-bestand uit zoals hierboven in stap 2-6 beschreven staat – op dezelfde manier als u dit zou doen met de HTML bestanden. In het ZIP-bestand staat ook een map die “database” heet. Als u tijd wilt besparen, kunt u deze map uit het ZIP-bestand verwijderen, omdat het niet geüpload hoeft te worden. U heeft de map later wel nodig.
- 9. Ga naar cPanel en open "MySQL Databases". Maak een nieuwe database aan. U kunt het iedere naam geven, maar in ons voorbeeld gebruiken we de naam van ons domein. U hebt deze naam later weer nodig, dus het is beter om iets simpels te kiezen.
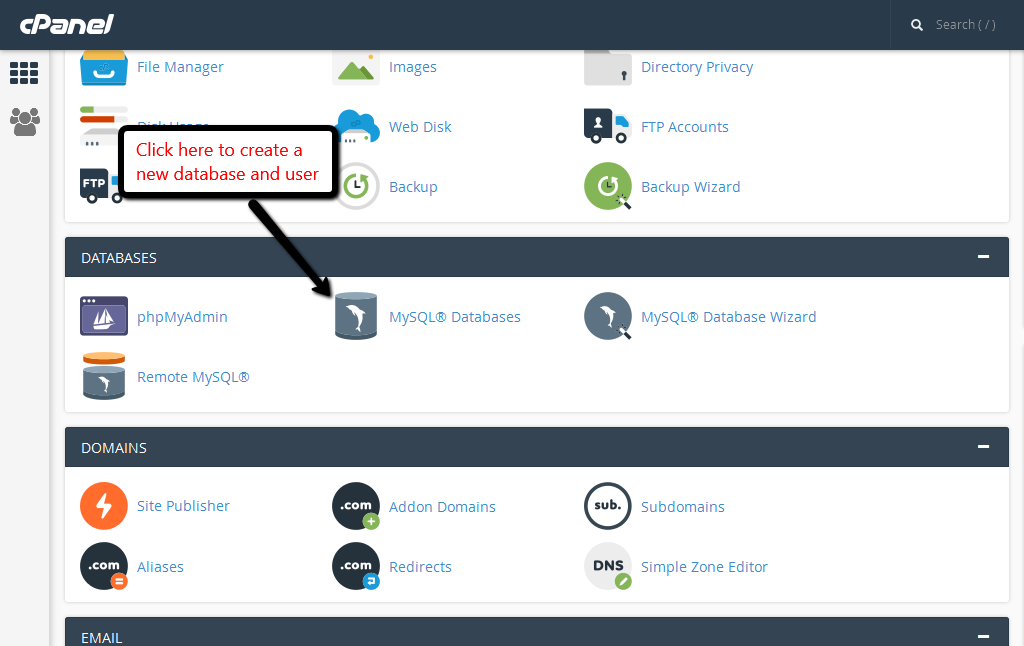
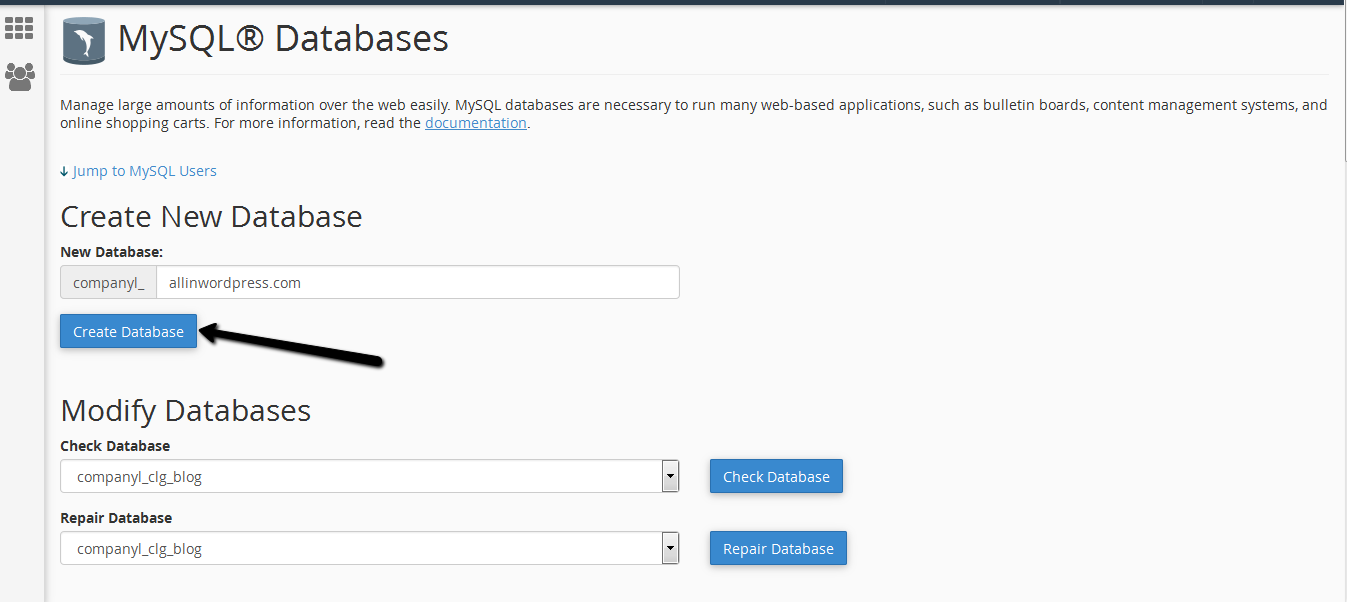
- 10. Create a new user and password. The name can be anything, but you'll need it later.
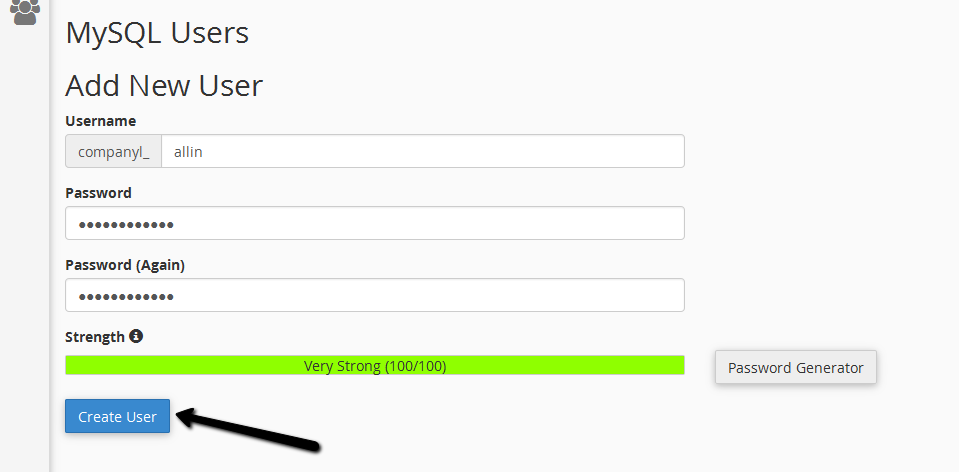
- 11. Voeg de gebruiker toe aan de database. Geef uw nieuwe gebruiker toegang (rechten) tot alle functies.
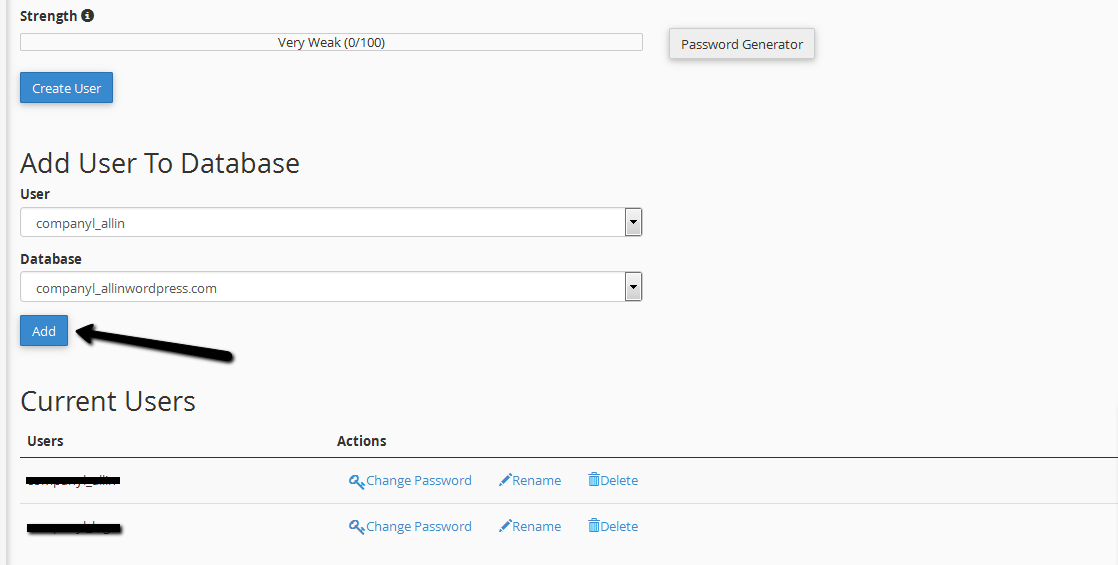
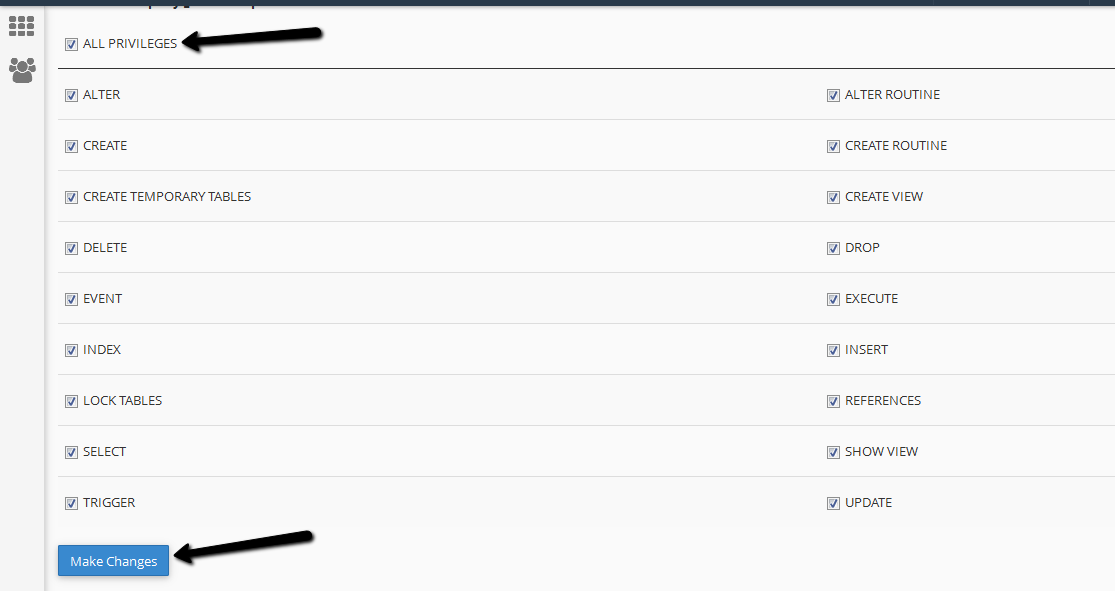
- 12. Unzip de map met de naam “database” op uw eigen computer. Unzip het bijvoorbeeld op uw bureaublad.
- 13. Ga naar uw cPanel en open "phpMyAdmin".
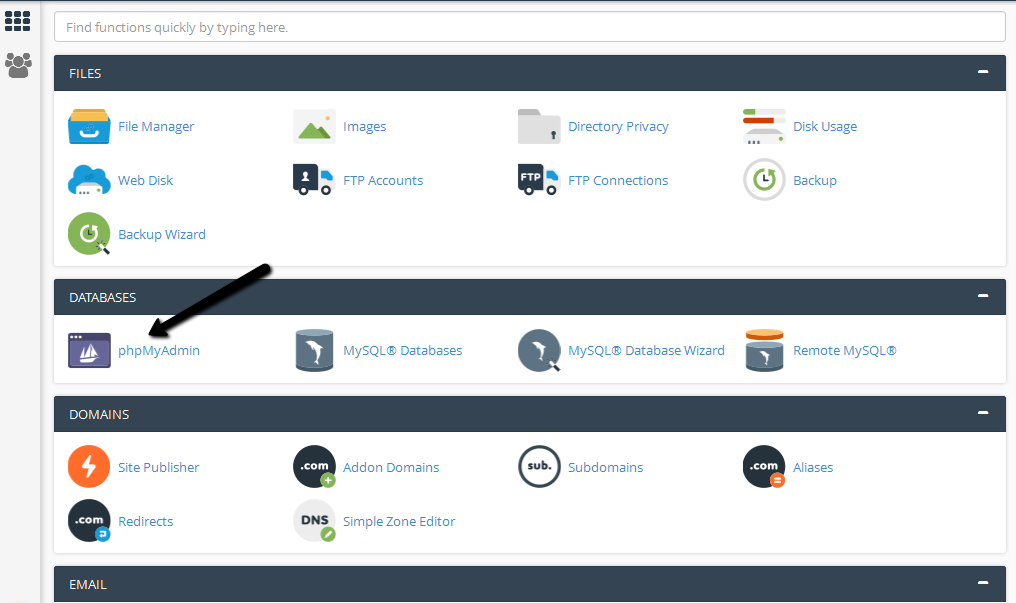
- 14. Selecteer eerst uw database in het linkerpaneel, door erop te klikken. Klik dan op “import” en importeer de database. Dit is het .sql-bestand in de map met de naam “database”.
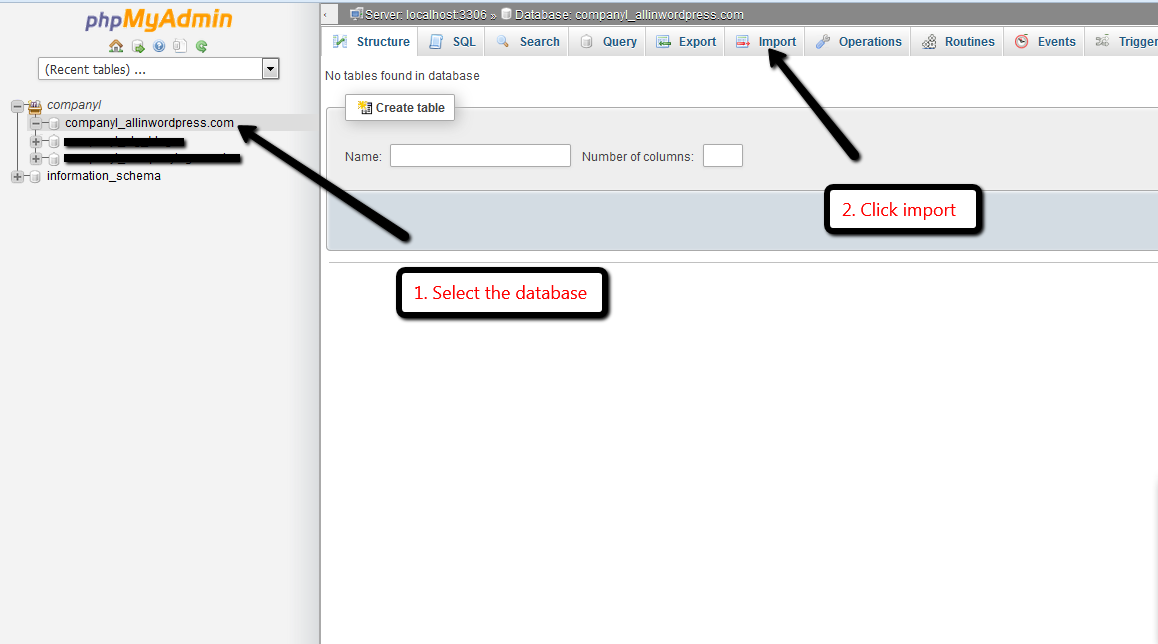
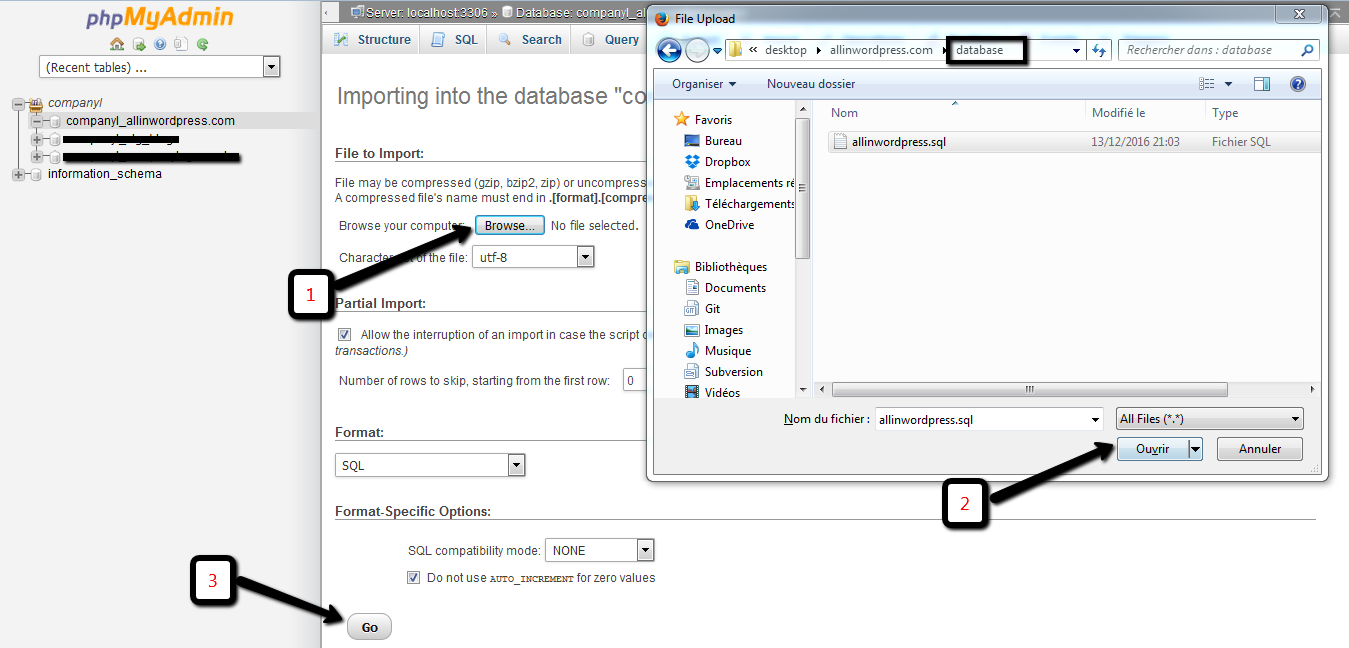
- 15. Ga naar File Manager en zoek het bestand met de naam "wp-config.php". Open dit bestand in een tekstverwerker.
- 16. In wp-config.php bewerkt u de name, database user name en database password. Gebruik dezelfde namen als u in stap 9 en 10 gebruikt hebt.
Bij sommige hosts moet u ook de hostnaam veranderen, maar bij 95+% van de hostingbedrijven kunt u dit "localhost" laten. Bij iPage is het bijvoorbeeld "GebruikersnaamVanUwAccount.ipagemysql.com"
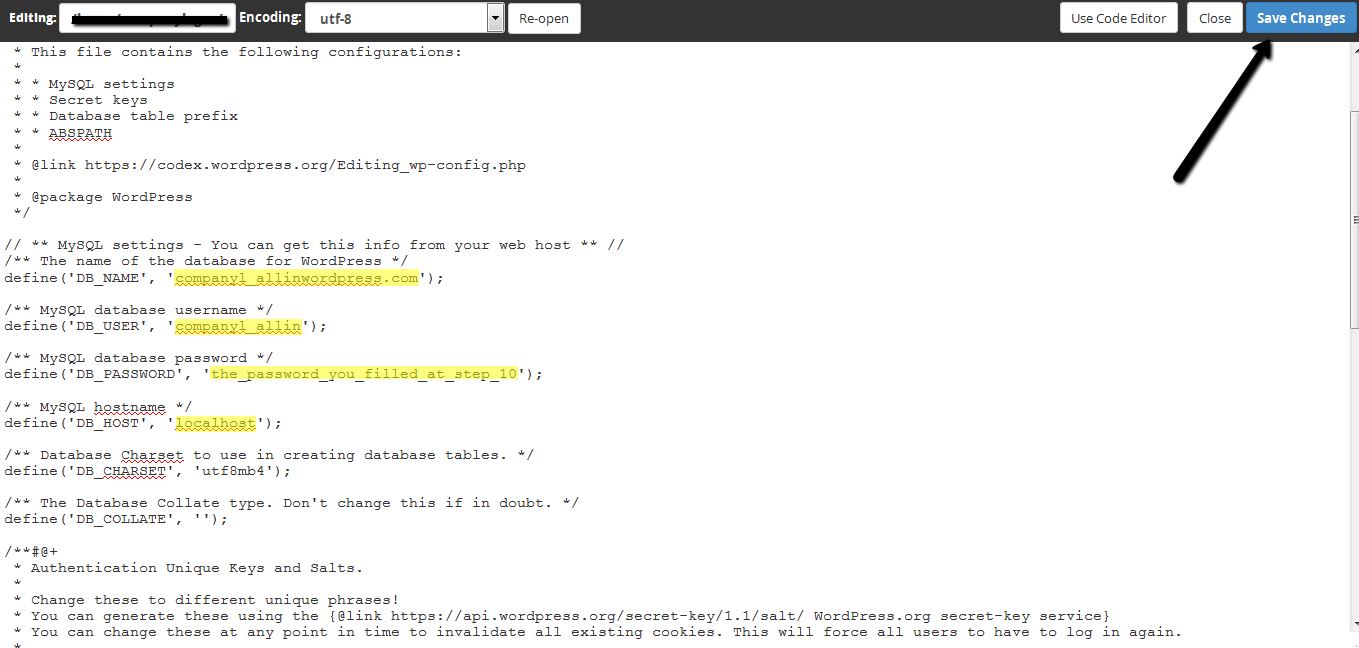
- 17. Dat is het! De WordPress website zou nu moeten werken.
WordPress Installation: Troubleshooting
Method 2: using FTP
This Tutorial explains how you can recover a website from the Waybackmachine. It also explains exactly how you can upload the files with Cpanel and FTP.
- 1. Download the .zip file with all the HTML files. Extract the files (unzip) to a folder of your choice.
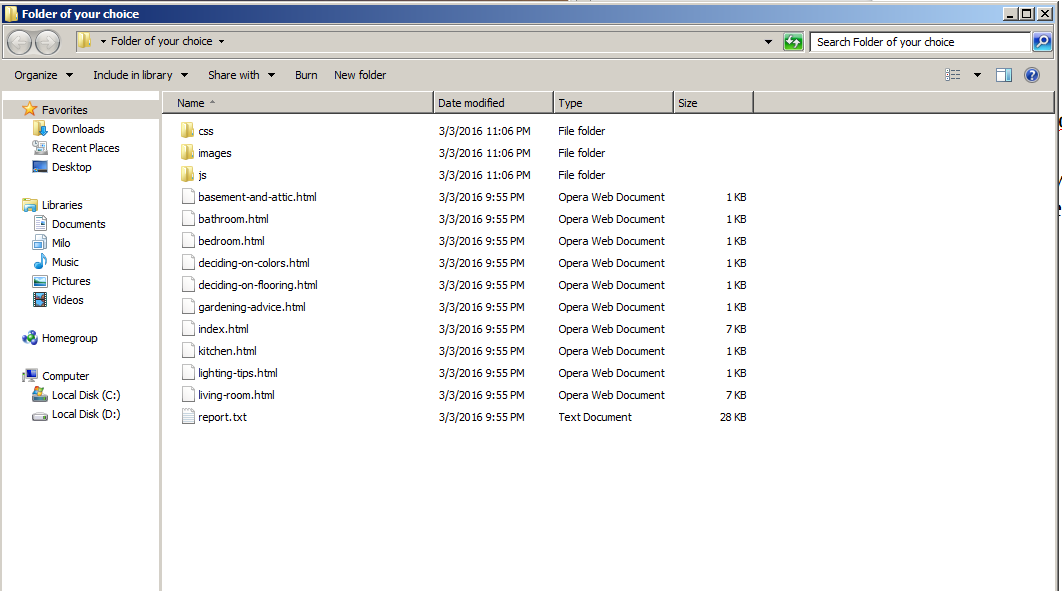
- 2. You need to transfer the files to the server using FTP software. If you don't have an FTP client already, then we recommend FileZilla: https://filezilla-project.org/
- 3. If you don't already have an FTP account at your hosting provider, then create one. If your host uses cPanel, then find the icon that says "FTP Accounts" (most hosting providers use cPanel: Hostgator, Godaddy, BlueHost : all of them use cPanel)
cPanel example:
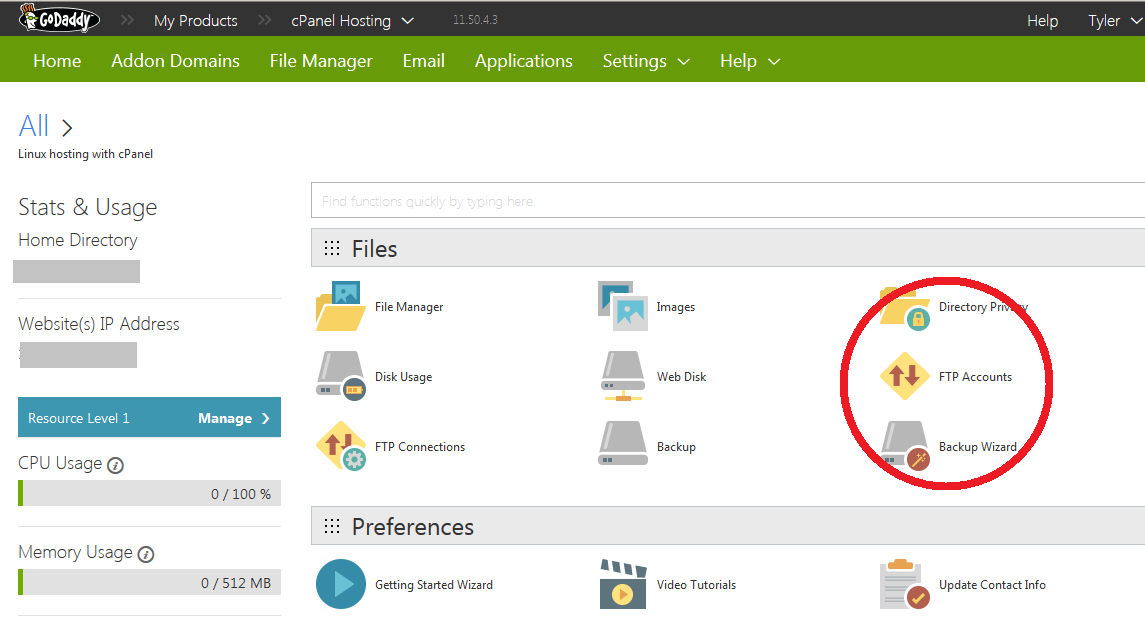
It's usually easier to create an FTP account when adding a domain to your hosting:
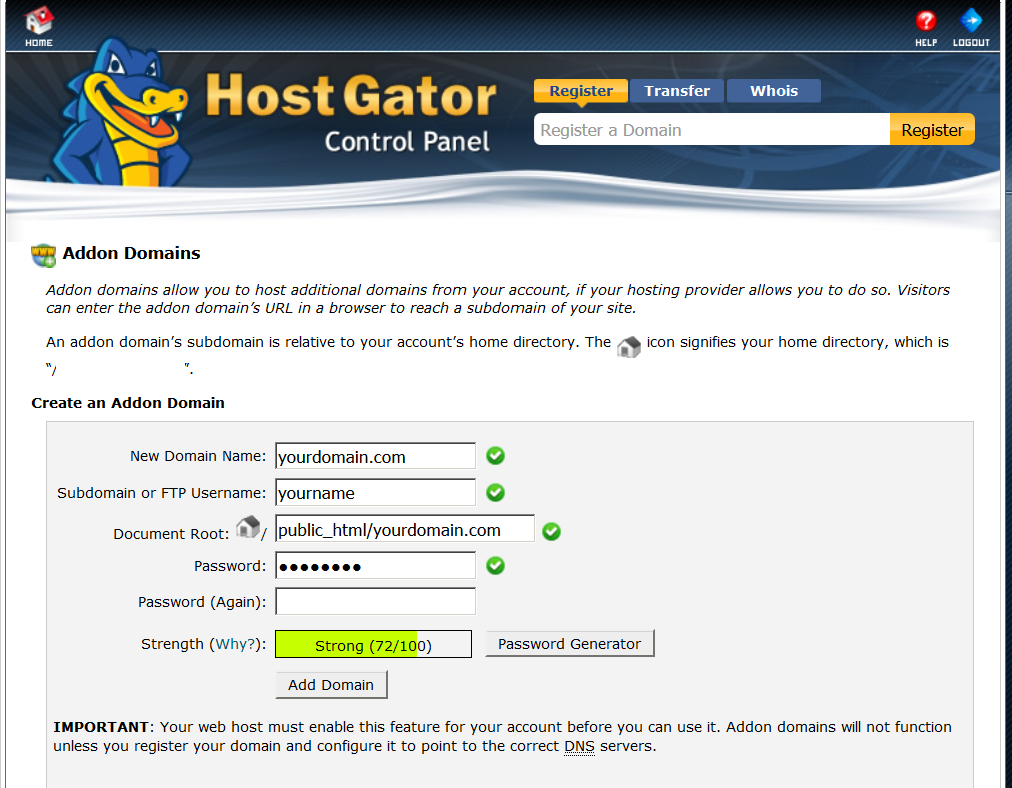
- 4. Find the IP address of your server. In GoDaddy you can find your IP address on the hosting dashboard:
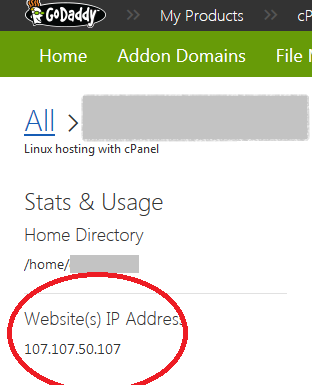
- 5. We use FileZilla for Windows in this guide, but you can also download it for Apple computers.
You should now have an FTP account and know your IP address. Open an FTP client. We use FileZilla in this guide.
- Fill in your username and password.
- The username should be yourname@yourdomain.com
- Host should be the IP address of your server, that will host the Wayback files.
- Port can be blank.
- Press Quickconnect to connect.
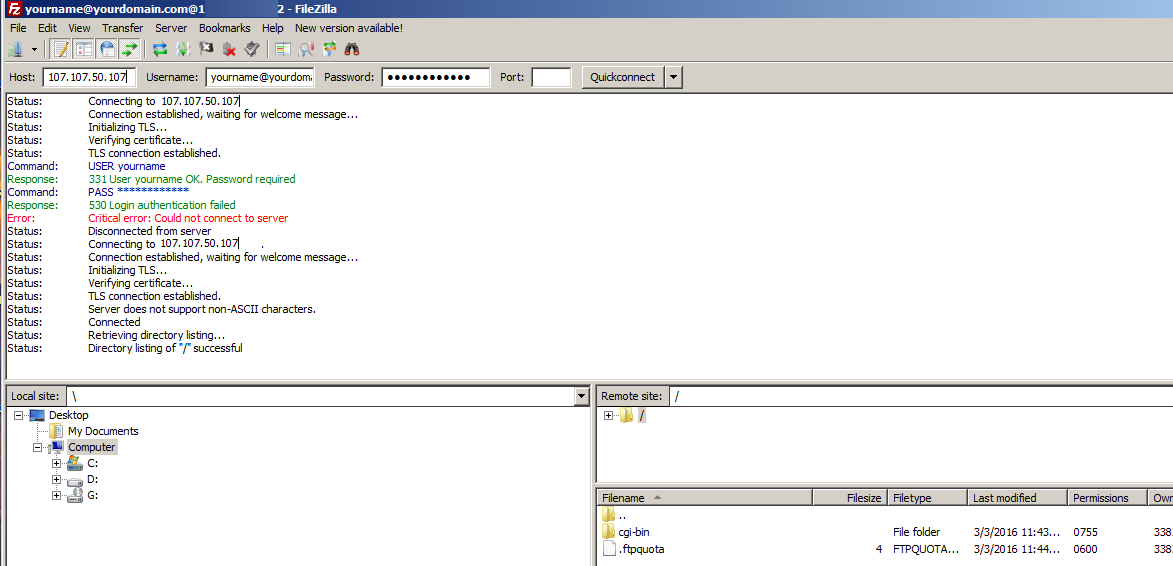
- 6. Now select all the files and move them to the remote site:
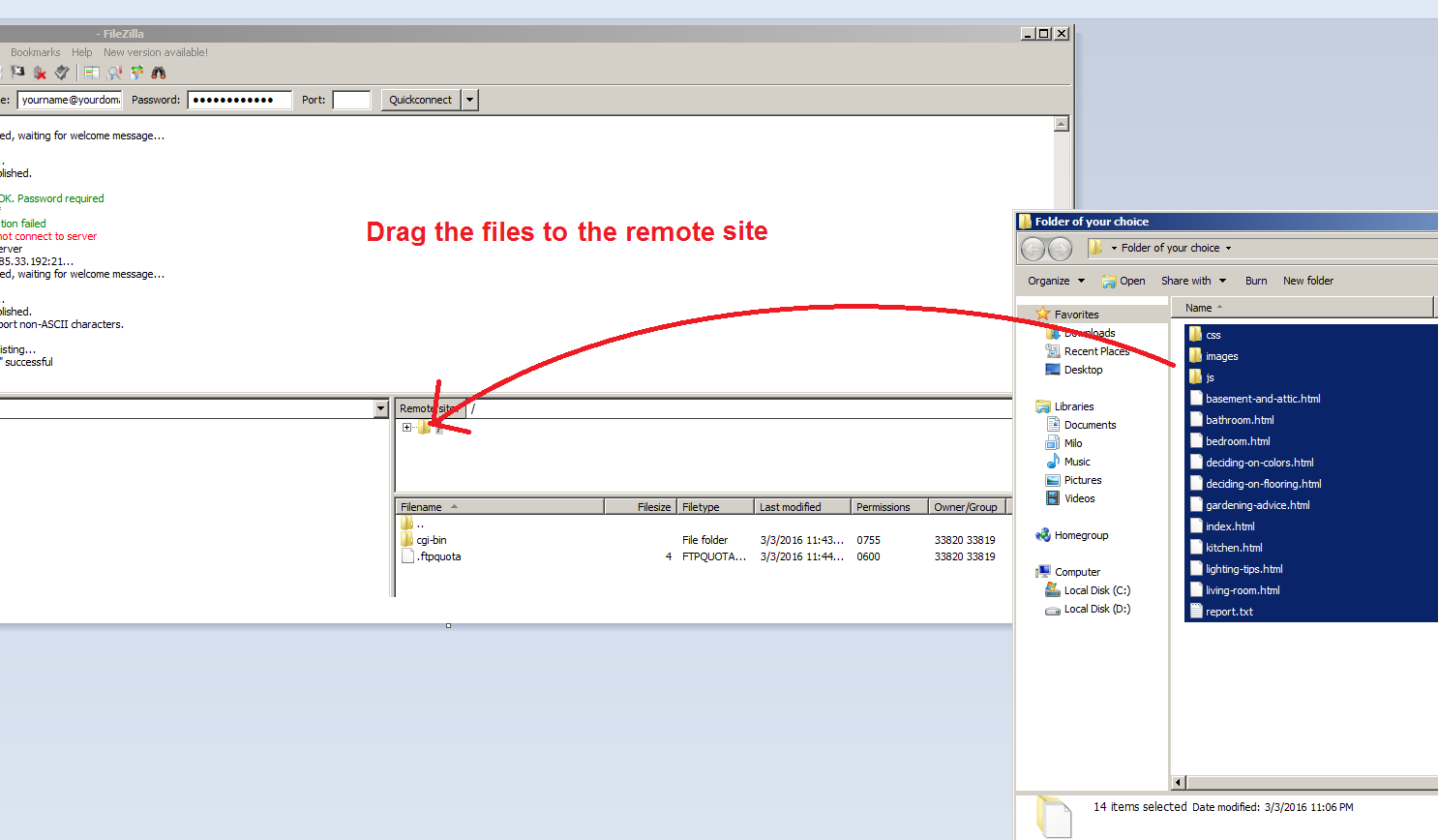
- 7. Your site should work now.
Troubleshooting
Incorrect server or DNS configuration
Als u alle bovengenoemde stappen hebt uitgevoerd en uw site nog steeds niet werkt, zorg dan dat de HTML-bestanden in de map public_html/yourdomain.com/ staan. Dit kunt u controleren met een FTP-account met adminrechten, of door naar cPanel > File Manager te gaan. Controleer of de bestanden inderdaad in public_html/yourdomain.com/ staan.
If you are trying to install the WordPress version, then place a simple index.html in this folder. Then browse to the domain and see if the index file is portrayed correctly. If it doesn't show, then there is probably something wrong with your server configuration (for example, you didn't create an addon domain) or with your DNS settings (check your name server configuration).
Als je de WordPress versie probeert te installeren, plaatst dan een simpel index.html bestand in deze map (bijvoorbeeld https://gist.github.com/chrisvfritz/bc010e6ed25b802da7eb).
Open dan je browser om te zien of het index.html bestand correct wordt weergegeven. Als je de inhoud van het bestand niet kunt zien, dan is er waarschijnlijk iets mis met de server configuration of DNS instellingen ( check de nameservers bij je domain registrar)
Redirect loop error
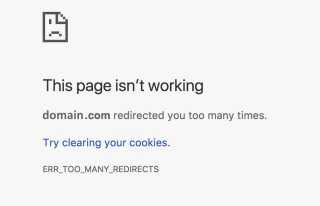
When you have an unexpected redirect loop error (“domain.com redirected you too many times”):
1. Voor WordPress gebruikers wordt dit meestal veroorzaakt door incorrect bestandsrechten. De bestandsrechten moeten staan ingesteld op 755 voor alle mappen, en 644 voor alle bestanden. Voor informatie om bestandsrechten te veranderen kun je deze pagina bekijken: https://www.wpbeginner.com/beginners-guide/how-to-fix-file-and-folder-permissions-error-in-wordpress/
2. Als u een onverwachte terugverwijsfout hebt, kan dit worden veroorzaakt door de datacorruptie bij het gebruik van cPanel om de bestanden te unzippen. Probeer de bestanden lokaal te uit te pakken (unzippen), en zet ze dan via FTP-software (zoals FileZilla) over naar een ongecomprimeerde vorm.
Installation service
Als dit nog steeds niet werkt, kunnen wij het ook voor je doen. Stuur $10 naar ons PayPal account en een e-mail naar ons supportadres met de details van uw hostingaccount. Voor Wordpressinstallaties kost de installatiehulp $20. You can pay via this form